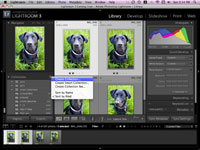Riconoscere le comuni lesioni da iguana
Un
Dopo aver acquistato il nome di dominio e il piano di hosting, sei il proprietario ufficiale di un indirizzo FTP (protocollo di trasferimento file) in cui puoi creare una galleria web per condividere la fotografia del tuo cane. Un indirizzo FTP è come un indirizzo URL (Uniform Resource Locator, un nome di fantasia per l'indirizzo di un sito Web), ma invece di iniziare con www., inizia con ftp.
Il tuo indirizzo FTP è una posizione protetta da password sul Web in cui risiedono tutti i tuoi file online. È qui che carichi i file della galleria web di Lightroom, quindi assicurati di conoscere il nome utente e la password del tuo piano di hosting (li crei quando acquisti il tuo piano di hosting).
Se sei pronto per creare una galleria web personalizzata, apri Lightroom e segui questi passaggi:
Fare clic sul modulo Libreria nell'angolo in alto a destra dello schermo.
Seleziona una cartella o una raccolta e accedi alle foto che desideri includere nella tua galleria web. Seleziona le immagini nella vista griglia o nella pellicola.
Per selezionare una foto, è sufficiente fare clic su di essa. Per selezionare più foto contigue, fai clic sulla prima foto della sequenza, tieni premuto il tasto Maiuscole, quindi fai clic sull'ultima foto della sequenza. Tutte le foto tra la prima e l'ultima sono ora selezionate. Per selezionare più foto non contigue, fai clic sulla prima foto e tieni premuto il tasto Ctrl (Windows) o Comando (Mac) per selezionare altre foto.
Fare clic sul modulo Web nell'angolo in alto a destra dello schermo.
Tutte le foto selezionate nel passaggio 2 dovrebbero ora apparire evidenziate nella pellicola nella parte inferiore dello schermo.
Dal pannello Browser modelli sul lato sinistro dello schermo, fai clic sulle diverse opzioni del modello finché non trovi quello che desideri utilizzare.
L'anteprima del modello attualmente selezionato viene caricata nell'area di lavoro al centro dello schermo.
Personalizza le informazioni del tuo sito web tramite il pannello Info sito sul lato destro dello schermo.
Personalizza ulteriormente la tua galleria sperimentando le diverse opzioni nei pannelli Tavolozza colori, Aspetto e Informazioni immagine.
Ogni regolazione che fai è immediatamente visibile nell'anteprima al centro dello schermo.
Nel pannello Impostazioni output, scegli il livello di qualità che desideri impostare per le tue foto.
Questa è una preferenza personale che dipende da come stai utilizzando la galleria. Se hai intenzione di condividere questa galleria con amici e familiari e vuoi che vedano immagini ad altissima risoluzione, scegli una qualità vicina al 100%. Se questa è una galleria di prove per un cliente e non vuoi che il cliente abbia accesso a immagini ad alta risoluzione, prova una qualità inferiore, come il 70%.
Inoltre, considera il numero di foto che stai caricando. Maggiore è la qualità, più grandi sono i file di immagine e più tempo impiegano per caricarsi. Se hai molte foto nella tua galleria, pecca per una qualità inferiore.
Nel pannello Impostazioni output, seleziona o deseleziona la casella di controllo Filigrana.
Di nuovo, questa è una preferenza personale che dipende da come stai usando la galleria. Se condividi questa galleria web solo con amici e familiari, probabilmente non hai bisogno di filigranare le tue foto. Se, d'altra parte, questa è una galleria di prove per un cliente, sicuramente vorrai aggiungere una filigrana.
Puoi scegliere la filigrana semplice standard di copyright o creare una filigrana personalizzata selezionando Modifica filigrane dal menu a discesa. In questo modo si apre l'editor di filigrane, in cui è possibile digitare testo personalizzato, cambiarne il colore, aggiungere effetti ombra e così via.

Mentre sei ancora nel pannello Impostazioni output, seleziona o deseleziona la casella di controllo Nitidezza.
Fai clic sul pulsante Anteprima nel browser vicino all'angolo inferiore sinistro dello schermo.
Questo avvia il browser Web predefinito in modo che tu possa vedere come appaiono i tuoi risultati. Se sei soddisfatto, passa al passaggio successivo. Se non ti piace l'aspetto della tua galleria web, modifica di conseguenza le impostazioni in Lightroom.
Chiudi il browser e torna al modulo Web all'interno di Lightroom.
Il pannello Impostazioni di caricamento sul lato destro dello schermo è dove specifichi le informazioni FTP in modo che Lightroom possa caricare automaticamente la tua galleria web sul tuo sito web.
Fare clic sul menu a discesa accanto a Server FTP e scegliere Modifica.
Si apre la finestra Configura trasferimento file FTP.
Nel campo di testo Server, digita il tuo indirizzo FTP; nel campo di testo Nome utente, digita il nome utente che hai creato quando hai acquistato il tuo piano di hosting; nel campo di testo Password, digita la password che hai creato quando hai acquistato il tuo piano di hosting.
Se vuoi che la tua galleria venga caricata sul tuo nome di dominio principale, lascia vuoto il campo di testo Percorso server. Se desideri che la tua galleria venga caricata in una sezione alternativa del tuo sito, specifica semplicemente un nome di cartella (ad esempio, "Prove"). Se specifichi un percorso del server, la tua galleria viene caricata in quella sottosezione del tuo sito web. Lascia il resto delle opzioni impostate sui valori predefiniti e fai clic su OK.
Se vuoi avere più gallerie web disponibili contemporaneamente, devi specificare una sottocartella. Nel pannello Impostazioni di caricamento, seleziona la casella di controllo Inserisci nella sottocartella e specifica un nome per la cartella.
Fai clic sul pulsante Carica nell'angolo in basso a destra dello schermo e lascia che Lightroom faccia la sua magia.
Quando l'attività è completata, hai una galleria web live personalizzata da condividere con il mondo.
Un
Scopri tutte le informazioni sul Carlino ideale, comprendendo le scelte da fare e le caratteristiche fisiche fondamentali, per portare a casa il cane perfetto per te.
Scopri i segreti della comunicazione delle iguane: postura, giogaia, movimenti e linguaggio corporeo. Guida completa per comprendere ogni sfumatura del loro comportamento.
Scopri le differenze chiave tra Rottweiler maschi e femmine. Confronto dettagliato su dimensioni, temperamento, addestramento e cure per aiutarti a scegliere il compagno perfetto.
Lo Yorkshire Terrier appartiene allAKC Toy Group per le sue dimensioni, ma ha il cuore e gli istinti di un vero Terrier. Scopri lo standard di razza e i dettagli indispensabili per i proprietari di Yorkie.
Scopri cosa fare se il tuo cane rimane impigliato con gli aculei di porcospino. Le informazioni utili per il benessere del tuo animale.
Scopri i problemi di salute comuni ai Jack Russell Terrier, tra cui cardiomiopatia e malattia di Von Willebrand. È fondamentale conoscere i sintomi e consultare un veterinario.
È ora di iniziare a organizzare tutte le foto del tuo cane! Lightroom ha alcuni strumenti organizzativi davvero fantastici, il cui punto cruciale è una piccola funzionalità chiamata Raccolte. Vedete, quando importi le foto in Lightroom, il software le aggiunge automaticamente al pannello Cartelle, attraverso il quale puoi navigare, proprio come navighi verso uno specifico […]
Man mano che il cucciolo matura e iniziano le lezioni, potresti voler passare da un collare o un'imbracatura di nylon a un collare di condizionamento o di addestramento, che scoraggia l'affondo, la trazione e la reattività generale e a un guinzaglio più robusto. Usa il rinforzo positivo per incoraggiare la concentrazione del tuo cucciolo. I collari condizionanti incoraggiano il tuo cucciolo a camminare vicino a te attraverso […]
A seconda delle attività esterne del tuo Jack Russell Terrier, dovresti lavarlo solo ogni mese o meno. Naturalmente, se il tuo terrier è fuori a rotolare nella terra ogni giorno, potresti doverlo bagnare un po' più frequentemente. I bagni brevi e più frequenti sono migliori di quelli lunghi e poco frequenti. Ottenere […]