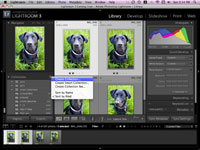Riconoscere le comuni lesioni da iguana
Un
È ora di iniziare a organizzare tutte le foto del tuo cane! Lightroom ha alcuni strumenti organizzativi davvero fantastici, il cui punto cruciale è una piccola funzionalità chiamata Raccolte. Vedi, quando importi le foto in Lightroom, il software le aggiunge automaticamente al pannello Cartelle, attraverso il quale puoi navigare, proprio come navighi in una cartella specifica in qualsiasi altro programma.
Le raccolte, d'altra parte, sono gruppi di foto personalizzabili che rendono il filtraggio di immagini specifiche un gioco da ragazzi.
Puoi aggiungere qualsiasi foto dalle tue cartelle a una raccolta o anche a più raccolte. Supponiamo, ad esempio, di voler raggruppare tutte le foto di Joanie in cui dorme. Anche se tutte quelle foto si trovano in cartelle diverse, puoi comunque raggrupparle in una raccolta. Per creare una raccolta, segui questi passaggi:
Metti il tuo schermo in Grid View facendo clic sull'icona composta da piccoli riquadri nella parte inferiore sinistra della barra degli strumenti.
Per selezionare una foto, fai semplicemente clic sulla miniatura. Per selezionare più foto contigue, fai clic sulla prima foto della sequenza, tieni premuto il tasto Maiuscole, quindi fai clic sull'ultima foto della sequenza. Vengono selezionate tutte le foto tra la prima e l'ultima.
Per selezionare foto non contigue, fai clic sulla prima foto, quindi tieni premuto il tasto Ctrl (Windows) o Comando (Mac) per selezionare altre foto.
Se non vedi il pannello Raccolte, usa la barra di scorrimento per scorrere verso il basso fino a farlo.
Ad esempio, "Luna".
Se hai già selezionato le foto nella visualizzazione griglia, seleziona la casella di controllo Includi foto selezionate in Opzioni di raccolta. La casella di controllo Crea nuove copie virtuali non deve essere selezionata.
Ora vedi la tua nuova collezione elencata nel pannello Raccolte. A questo punto, se avevi già evidenziato le foto, sono già nella tua raccolta. In caso contrario, la tua raccolta non contiene foto, come indicato a destra del nome della raccolta.
Se la cartella ha più foto, sentiti libero di scegliere più miniature contemporaneamente nella visualizzazione griglia.
Quando rilasci le tue foto, dovresti vedere l'indicatore del numero accanto al nome della raccolta saltare per includere queste nuove foto.
Se desideri suddividere ulteriormente le categorie di foto, inizia con un set di raccolte invece di una raccolta. È quindi possibile aggiungere diverse raccolte all'interno del contenitore Insieme di raccolte.
Un
Scopri tutte le informazioni sul Carlino ideale, comprendendo le scelte da fare e le caratteristiche fisiche fondamentali, per portare a casa il cane perfetto per te.
Scopri i segreti della comunicazione delle iguane: postura, giogaia, movimenti e linguaggio corporeo. Guida completa per comprendere ogni sfumatura del loro comportamento.
Scopri le differenze chiave tra Rottweiler maschi e femmine. Confronto dettagliato su dimensioni, temperamento, addestramento e cure per aiutarti a scegliere il compagno perfetto.
Lo Yorkshire Terrier appartiene allAKC Toy Group per le sue dimensioni, ma ha il cuore e gli istinti di un vero Terrier. Scopri lo standard di razza e i dettagli indispensabili per i proprietari di Yorkie.
Scopri cosa fare se il tuo cane rimane impigliato con gli aculei di porcospino. Le informazioni utili per il benessere del tuo animale.
Scopri i problemi di salute comuni ai Jack Russell Terrier, tra cui cardiomiopatia e malattia di Von Willebrand. È fondamentale conoscere i sintomi e consultare un veterinario.
È ora di iniziare a organizzare tutte le foto del tuo cane! Lightroom ha alcuni strumenti organizzativi davvero fantastici, il cui punto cruciale è una piccola funzionalità chiamata Raccolte. Vedete, quando importi le foto in Lightroom, il software le aggiunge automaticamente al pannello Cartelle, attraverso il quale puoi navigare, proprio come navighi verso uno specifico […]
Man mano che il cucciolo matura e iniziano le lezioni, potresti voler passare da un collare o un'imbracatura di nylon a un collare di condizionamento o di addestramento, che scoraggia l'affondo, la trazione e la reattività generale e a un guinzaglio più robusto. Usa il rinforzo positivo per incoraggiare la concentrazione del tuo cucciolo. I collari condizionanti incoraggiano il tuo cucciolo a camminare vicino a te attraverso […]
A seconda delle attività esterne del tuo Jack Russell Terrier, dovresti lavarlo solo ogni mese o meno. Naturalmente, se il tuo terrier è fuori a rotolare nella terra ogni giorno, potresti doverlo bagnare un po' più frequentemente. I bagni brevi e più frequenti sono migliori di quelli lunghi e poco frequenti. Ottenere […]