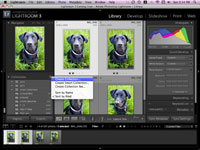Riconoscere le comuni lesioni da iguana
Un

Con la tua immagine aperta in Photoshop, ingrandisci la regione degli occhi del cane usando la palette Navigatore.
Se la tua palette Navigator non è già visibile, sceglila dal menu Finestra nella barra degli strumenti di Photoshop che si trova nella parte superiore della finestra del programma. Quando la palette Navigator è aperta, guarda appena sotto la "mini immagine" della tua foto.
Vedrai una percentuale accanto a un cursore, che è il tuo strumento Zoom. Spostalo verso destra per ingrandire. Se devi regolare il punto in cui lo strumento ingrandisce, passa il mouse all'interno della cornice rossa che appare nella tua mini immagine. Quindi puoi trascinare la cornice nella posizione che ti serve.

Se utilizzi Photoshop CS5 o versioni successive, scegli Pennello correttivo al volo dalla palette Strumenti facendo clic con il pulsante destro del mouse sullo strumento Toppa e quindi scegliendo lo strumento Pennello correttivo al volo.
Se stai utilizzando una versione precedente di Photoshop, scegli invece lo strumento Toppa, perché lo strumento Pennello correttivo al volo nelle versioni precedenti non è così "intelligente" e probabilmente avrai più fortuna con lo strumento Toppa. Se utilizzi lo strumento Toppa invece dello strumento Pennello correttivo al volo, vai al passaggio 5. Anche in questo caso, se la palette Strumenti non è già visibile, sceglila dal menu Finestra nella barra degli strumenti di Photoshop.

Se scegli di utilizzare Pennello correttivo al volo, devi regolare le dimensioni del pennello.
Dopo aver selezionato Pennello correttivo al volo, il menu a discesa Selettore pennello viene visualizzato nella barra delle opzioni nella parte superiore sinistra dello schermo. Fare clic per aprire la finestra Diametro. Trascina il cursore Diametro per regolare le dimensioni del pennello.
Scegli un diametro leggermente più grande del goober che vuoi rimuovere. Mentre regoli il cursore, puoi tornare indietro e passare il mouse sul goober per vedere come cambia il diametro del pennello in modo da sapere quando è abbastanza grande.
Se scegli di utilizzare Pennello correttivo al volo, devi regolare le dimensioni del pennello.
Dopo aver selezionato Pennello correttivo al volo, il menu a discesa Selettore pennello viene visualizzato nella barra delle opzioni nella parte superiore sinistra dello schermo. Fare clic per aprire la finestra Diametro. Trascina il cursore Diametro per regolare le dimensioni del pennello.
Scegli un diametro leggermente più grande del goober che vuoi rimuovere. Mentre regoli il cursore, puoi tornare indietro e passare il mouse sul goober per vedere come cambia il diametro del pennello in modo da sapere quando è abbastanza grande.

Posizionare il pennello sul goober e fare clic.
Se riesci a coprire l'intero goober con il pennello (in alto), usa un clic per rimuovere l'imperfezione. In caso contrario, fare clic e trascinare sull'area (in basso), quindi rilasciare. Se il Pennello correttivo al volo è stato il tuo strumento preferito, congratulazioni: il gioco è fatto!
Se stai utilizzando Photoshop CS4 o versioni precedenti e hai scelto lo strumento Toppa invece dello strumento Pennello correttivo al volo, assicurati di selezionare il pulsante di opzione Sorgente nella barra delle opzioni.

Delinea il goober con lo strumento Toppa facendo clic e trascinando intorno al goober finché non lo cerchi.
Quando rilasci il pulsante del mouse, vedi l'area che hai selezionato. Per risultati migliori, non cercare di delineare con precisione il goober; invece, lascia un piccolo buffer in modo che il contorno attraversi effettivamente l'area non goobed per tutto il percorso.

Ora puoi fare clic all'interno dell'area selezionata e trascinarla nell'area che desideri campionare per sostituire il goober.
Mentre trascini, vedi l'area originale cambiare in base all'area campionata su cui stai passando il mouse. Devi spostare la selezione finché non trovi un'area campionata che sembra essere una buona corrispondenza per l'area goobed (in alto).
Quando trovi un'area che si fonde bene, rilascia il pulsante del mouse e assapora la perfezione (in basso). Quando trovi l'area campionata perfetta, rilascia semplicemente il pulsante del mouse e lascia che Photoshop faccia il suo lavoro. I risultati finali appaiono come se non avessi eseguito alcun ritocco.
Un
Scopri tutte le informazioni sul Carlino ideale, comprendendo le scelte da fare e le caratteristiche fisiche fondamentali, per portare a casa il cane perfetto per te.
Scopri i segreti della comunicazione delle iguane: postura, giogaia, movimenti e linguaggio corporeo. Guida completa per comprendere ogni sfumatura del loro comportamento.
Scopri le differenze chiave tra Rottweiler maschi e femmine. Confronto dettagliato su dimensioni, temperamento, addestramento e cure per aiutarti a scegliere il compagno perfetto.
Lo Yorkshire Terrier appartiene allAKC Toy Group per le sue dimensioni, ma ha il cuore e gli istinti di un vero Terrier. Scopri lo standard di razza e i dettagli indispensabili per i proprietari di Yorkie.
Scopri cosa fare se il tuo cane rimane impigliato con gli aculei di porcospino. Le informazioni utili per il benessere del tuo animale.
Scopri i problemi di salute comuni ai Jack Russell Terrier, tra cui cardiomiopatia e malattia di Von Willebrand. È fondamentale conoscere i sintomi e consultare un veterinario.
È ora di iniziare a organizzare tutte le foto del tuo cane! Lightroom ha alcuni strumenti organizzativi davvero fantastici, il cui punto cruciale è una piccola funzionalità chiamata Raccolte. Vedete, quando importi le foto in Lightroom, il software le aggiunge automaticamente al pannello Cartelle, attraverso il quale puoi navigare, proprio come navighi verso uno specifico […]
Man mano che il cucciolo matura e iniziano le lezioni, potresti voler passare da un collare o un'imbracatura di nylon a un collare di condizionamento o di addestramento, che scoraggia l'affondo, la trazione e la reattività generale e a un guinzaglio più robusto. Usa il rinforzo positivo per incoraggiare la concentrazione del tuo cucciolo. I collari condizionanti incoraggiano il tuo cucciolo a camminare vicino a te attraverso […]
A seconda delle attività esterne del tuo Jack Russell Terrier, dovresti lavarlo solo ogni mese o meno. Naturalmente, se il tuo terrier è fuori a rotolare nella terra ogni giorno, potresti doverlo bagnare un po' più frequentemente. I bagni brevi e più frequenti sono migliori di quelli lunghi e poco frequenti. Ottenere […]