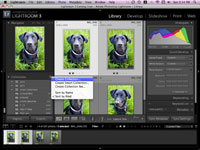Riconoscere le comuni lesioni da iguana
Un
Dovresti sempre essere consapevole di cosa sta succedendo sullo sfondo delle foto del tuo cane e comporre la cornice di conseguenza, ma a volte non puoi controllare ogni singolo dettaglio del tuo sfondo. L'uso di Photoshop per rimuovere alcuni elementi nella tua foto (come quel guinzaglio) richiede un po' di pratica, ma è un'abilità fantastica avere un asso nella manica se ne hai bisogno!
Segui questi passaggi per vedere come eliminare i fastidi. Ricorda, la pratica rende perfetti qui; usa questi strumenti abbastanza e presto l'eliminazione di un guinzaglio sarà un gioco da ragazzi.
Per fare ciò, fai clic sul livello Sfondo, trascinalo sopra l'icona Crea un nuovo livello nella parte inferiore della palette Livelli e rilascia. Ora hai un secondo livello duplicato chiamato Copia in background.
Quando si modificano le distrazioni, lavorare su un livello duplicato è sempre una buona idea nel caso in cui le cose non vadano come previsto.
Regola la dimensione del pennello utilizzando il menu a discesa Selettore pennello situato nella barra delle opzioni.
Scegli una dimensione del pennello leggermente più grande della larghezza del guinzaglio.
Quando si sceglie un'area da campionare, è necessario pensare a cosa sarebbe stato presente se l'oggetto che si sta rimuovendo non fosse mai stato presente e scegliere di conseguenza l'area campionata. In questo esempio, se il guinzaglio non fosse presente all'inizio, vedresti più erba verde sullo sfondo, quindi questa è l'area da cui scegli di campionare.
Nel primo passaggio di rimozione del guinzaglio, l'obiettivo è un grossolano lavoro di insabbiamento.
Scegli lo strumento Toppa dalla tavolozza Strumenti e cerchia l'area su cui hai appena dipinto. Assicurati di mantenere il confine di selezione interamente all'interno dell'area di sfondo verde.
Se estendi il confine e attraversi la parte inferiore del guinzaglio che non è già stato sgrossato, ti ritroverai con una brutta macchia perché Photoshop sta cercando di fondere insieme due aree molto diverse (uno sfondo verde e un guinzaglio viola ). Trascina la tua selezione su un'area corrispondente e lascia andare.
Con la parte superiore del guinzaglio rimossa con successo, ora puoi ottenere maggiori dettagli con la parte rimanente.
Devi scegliere un pennello molto più piccolo in modo da poter seguire con precisione il contorno del punto in cui il guinzaglio interseca il corpo del cane.
Torna allo strumento Toppa e delinea nuovamente l'area che hai appena dipinto, ma senza attraversare il corpo del cane.
Sandy è un cane a pelo corto, quindi delineare il suo orecchio con lo strumento Timbro clone ha prodotto risultati soddisfacenti.
Un
Scopri tutte le informazioni sul Carlino ideale, comprendendo le scelte da fare e le caratteristiche fisiche fondamentali, per portare a casa il cane perfetto per te.
Scopri i segreti della comunicazione delle iguane: postura, giogaia, movimenti e linguaggio corporeo. Guida completa per comprendere ogni sfumatura del loro comportamento.
Scopri le differenze chiave tra Rottweiler maschi e femmine. Confronto dettagliato su dimensioni, temperamento, addestramento e cure per aiutarti a scegliere il compagno perfetto.
Lo Yorkshire Terrier appartiene allAKC Toy Group per le sue dimensioni, ma ha il cuore e gli istinti di un vero Terrier. Scopri lo standard di razza e i dettagli indispensabili per i proprietari di Yorkie.
Scopri cosa fare se il tuo cane rimane impigliato con gli aculei di porcospino. Le informazioni utili per il benessere del tuo animale.
Scopri i problemi di salute comuni ai Jack Russell Terrier, tra cui cardiomiopatia e malattia di Von Willebrand. È fondamentale conoscere i sintomi e consultare un veterinario.
È ora di iniziare a organizzare tutte le foto del tuo cane! Lightroom ha alcuni strumenti organizzativi davvero fantastici, il cui punto cruciale è una piccola funzionalità chiamata Raccolte. Vedete, quando importi le foto in Lightroom, il software le aggiunge automaticamente al pannello Cartelle, attraverso il quale puoi navigare, proprio come navighi verso uno specifico […]
Man mano che il cucciolo matura e iniziano le lezioni, potresti voler passare da un collare o un'imbracatura di nylon a un collare di condizionamento o di addestramento, che scoraggia l'affondo, la trazione e la reattività generale e a un guinzaglio più robusto. Usa il rinforzo positivo per incoraggiare la concentrazione del tuo cucciolo. I collari condizionanti incoraggiano il tuo cucciolo a camminare vicino a te attraverso […]
A seconda delle attività esterne del tuo Jack Russell Terrier, dovresti lavarlo solo ogni mese o meno. Naturalmente, se il tuo terrier è fuori a rotolare nella terra ogni giorno, potresti doverlo bagnare un po' più frequentemente. I bagni brevi e più frequenti sono migliori di quelli lunghi e poco frequenti. Ottenere […]